웹 사이트를 만드는 최종 목표는 아마도 "외부에 서비스 형태로 공개"하는 것 일 것입니다. 하지만, 내 개발환경에서 만든 웹사이트가 다른 플랫폼에서도 똑같이 동작할 것 이라는 보장은 거의 없습니다.
윈도우에서 개발한 프로젝트가 리눅스나 Mac OS 등 다른 운영체제에서 그대로 동작할 확률은 거의 없다고 봐야하죠! 심지어는 같은 OS간 프로젝트를 이식한 경우에도 에러가 나는 경우가 대부분입니다.
#도커(Docker)를 사용하는 이유(장점 및 특징)
그렇다면, 내 프로젝트를 다른 환경(OS, 플랫폼 등)에서도 복잡한 환경설정을 거치지 않고 실행시킬 수 있는 방법은 무엇이 있을까요? 바로 도커(Docker)를 활용하는 것 입니다.
도커(Docker)는 프로젝트가 하드웨어 및 운영체제에 독립적으로 동작할 수 있도록 도와주는 기술을 제공하는 오픈소스 프로젝트입니다. 웹 사이트를 구현할 때 도커를 활용하면 쉽게 개발환경에서 배포환경으로 이동할 수 있습니다.
그래서 저도 파이썬 장고(Python Django)를 활용한 프로젝트를 수행하면서, 도커를 활용하였습니다.
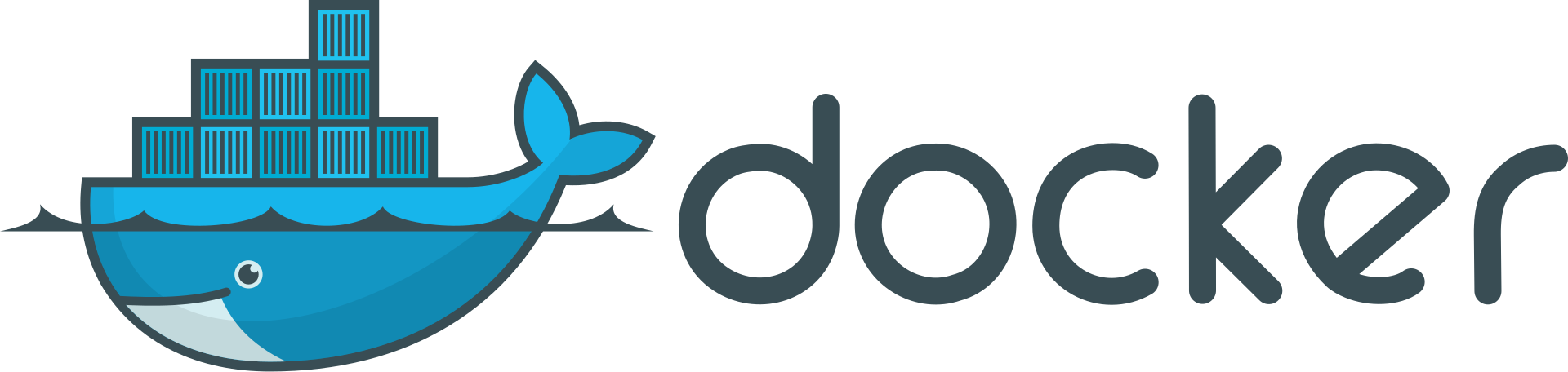
#도커(Docker) 설치하기
아래 링크는 도커(Docker)는 공식 홈페이지입니다.
Docker: Accelerated, Containerized Application Development
Docker is a platform designed to help developers build, share, and run modern applications. We handle the tedious setup, so you can focus on the code.
www.docker.com
1) 도커 다운로드
홈페이지에 접속하신 후 아래 버튼을 클릭해 Docker를 다운로드 합시다.
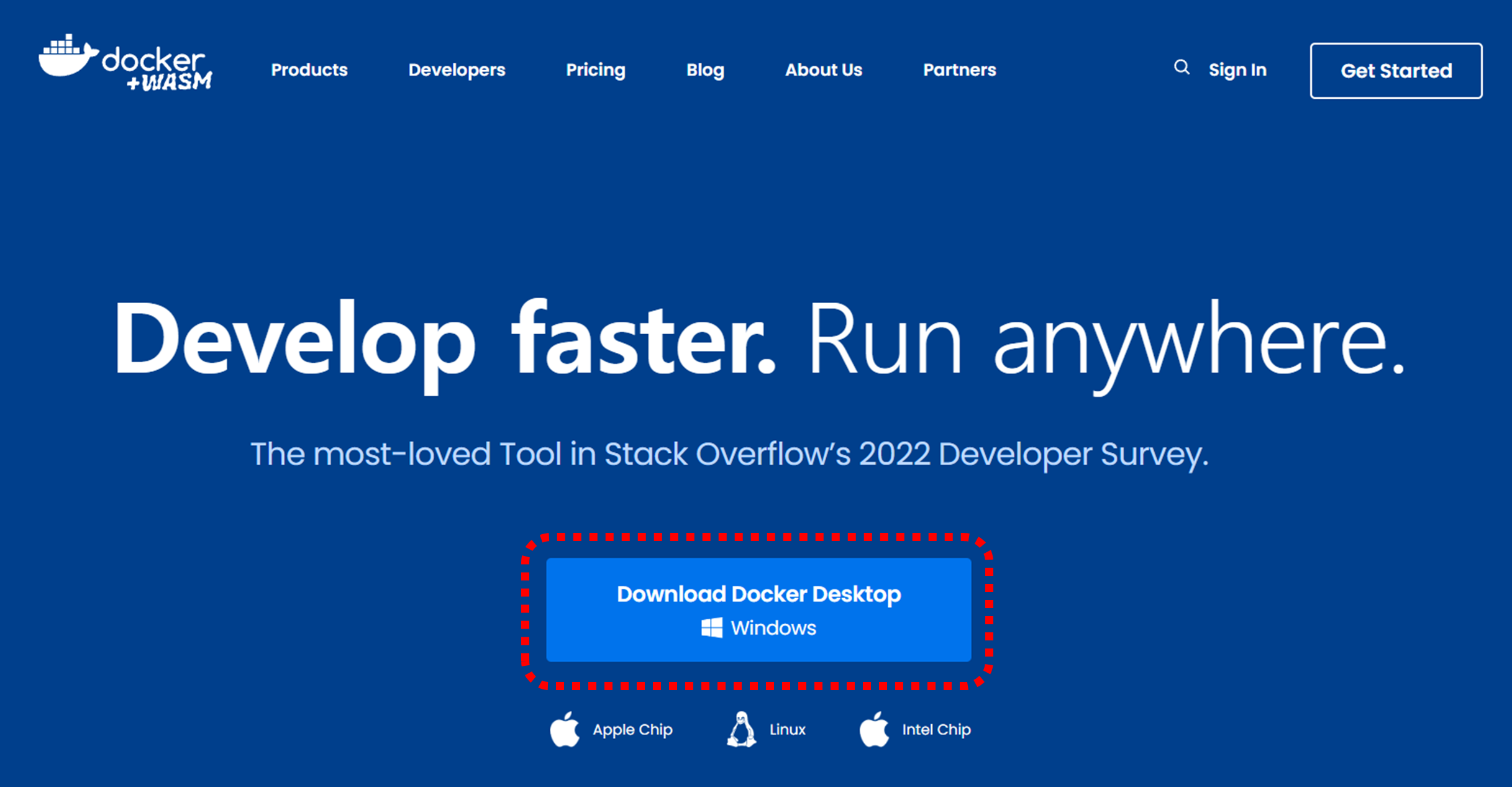
도커 파일 다운로드가 끝나면, 안내에 따라 설치를 진행해 주시면 됩니다!
2) WSL2 Linux 커널 업데이트 패키지 설치
도커를 정상적으로 설치를 했는데, "WSL 2 installation is incomplete"라는 오류 팝업이 뜨는 경우가 있습니다.
만약 해당 팝업이 뜬다면 아래 링크를 클릭해 주세요.
이전 버전 WSL의 수동 설치 단계
wsl install 명령을 사용하지 않고 이전 버전의 Windows에 WSL을 수동으로 설치하는 방법에 대한 단계별 지침입니다.
learn.microsoft.com
아래 사진에 있는 'WSL2 Linux 커널 업데이트 패키지"를 클릭하셔서 파일을 다운로드 해 주세요.

다운로드가 완료되면 설치해주시기 바랍니다.
3) 도커(Docker) 설치 확인
마지막으로, Docker의 설치가 성공적으로 되었는지 확인해 봅시다!
cmd창을 열고(윈도우 버튼을 누르고 cmd 입력 후 "명령 프롬프트" 클릭) "docker"라는 명령어를 입력합니다.
아래와 같은 결과가 나오면 Windows에서 docker라는 명령어를 정상적으로 인식한다는 것이므로, 성공적으로 설치가 된 것 입니다.
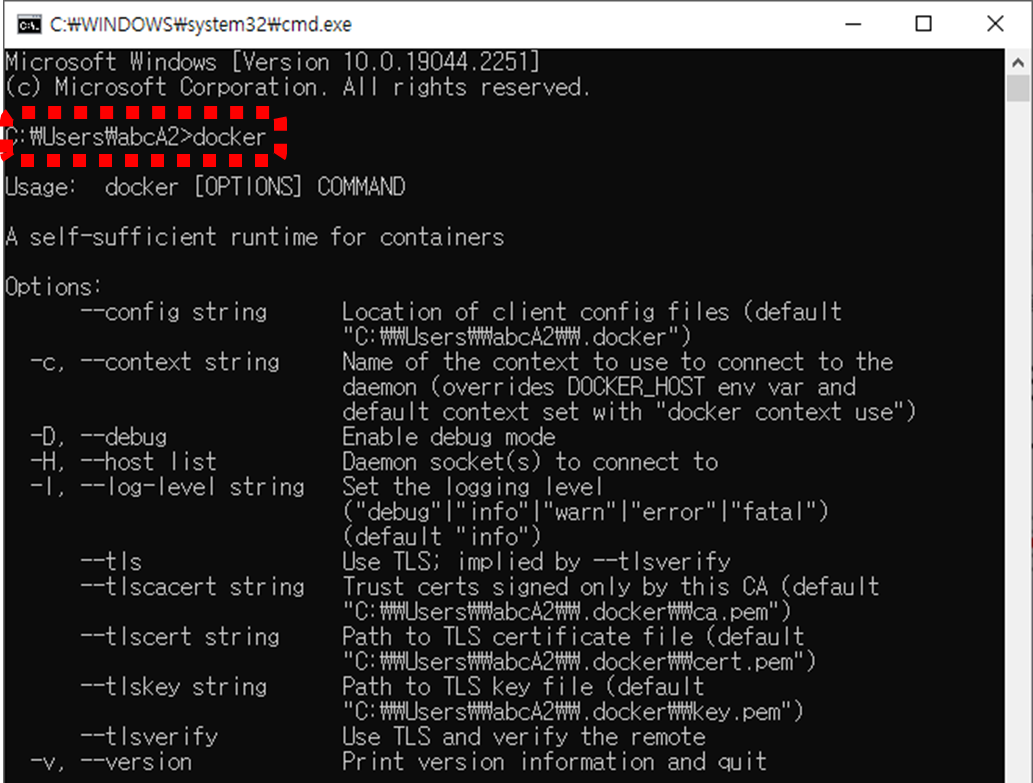
여기까지 하면 도커(Docker)가 성공적으로 설치 되었습니다.
이제 도커(Docker)를 활용해 웹 사이트 프로젝트를 다양한 플랫폼으로 쉽게 이동할 수 있습니다.
감사합니다.
'파이피디아' 카테고리의 다른 글
| [Python Django 설치] 파이썬 장고로 웹사이트 만들기 - 설치 (0) | 2022.11.17 |
|---|---|
| [깃허브(GitHub) 사용] 깃헙 Repository 생성 및 Desktop에 Clone (0) | 2022.11.16 |
| [터미널] VSCode에 Cmder 설치하고 Linux / Git 명령어 맘껏 쓰자! (0) | 2022.11.15 |
| [highlightjs] 티스토리(Tistory) 코드 예쁘게 넣기(코드블럭 플러그인) (0) | 2022.11.15 |
| [Python IDLE] 파이썬(파이선) 설치(Hello world 출력까지) (0) | 2022.11.14 |



